Необходимо проверить встроенными средствами операционной системы оборудование для организации ВКС:
Проверка видеокамеры осуществляется в приложении «Видеокамера» в разделе «Мультимедиа» меню «Пуск» (Рис. 1)
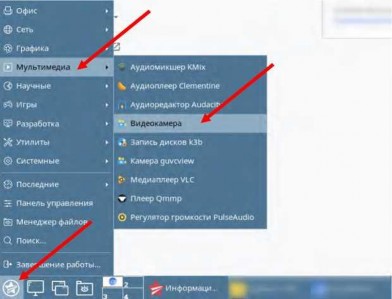
Рис. 1
По нажатию кнопки «Запуск» появится изображение с видеокамеры (Рис. 2):
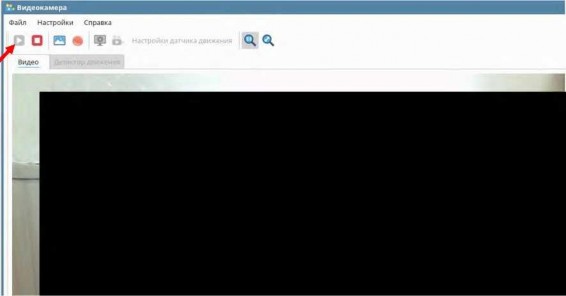
Рис. 2
Проверка устройств ввода-вывода звука осуществляется в приложении «Регулятор громкости Pulse Audio» в разделе «Мультимедиа» (Рис. 3).
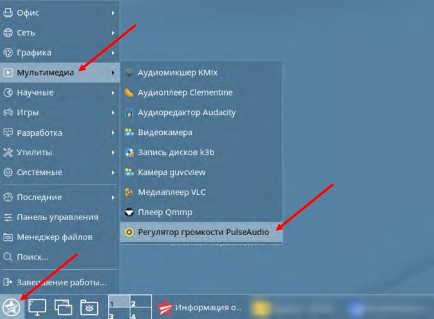
Рис. 3
В соответствующих вкладках приложения «Регулятор громкости Pulse Audio» производится настройка устройств (Рис 4- 6).
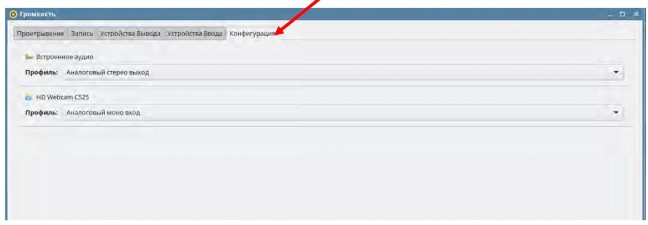
Рис. 4
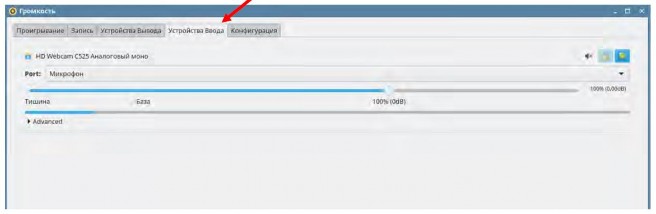
Рис. 5
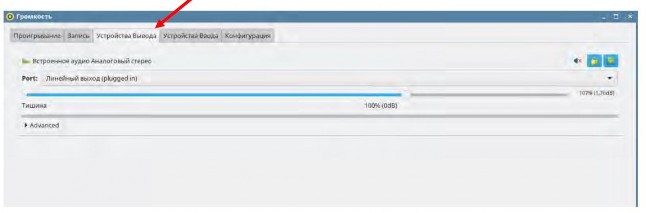
Рис. 6
В настоящей Инструкции описан процесс настройки и подключения к сеансу ВКС с помощью веб-браузера.
Настройка ярлыка браузера: открыть свойства ярлыка браузера, выбранного для подключения к сеансу ВКС (нажать правой кнопкой мыши на ярлыке браузера, затем выбрать «Свойства» (Рис.7).
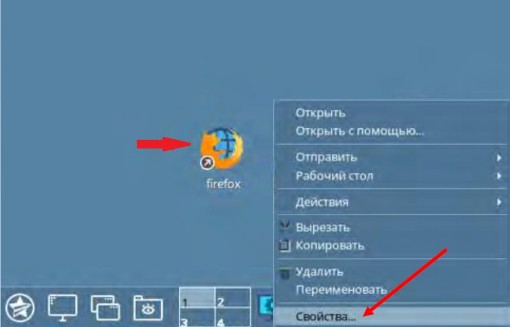
Рис. 7
Во вкладке «Ярлык», в поле «Команда:» после пути к файлу, указать параметр: --user-agent="Mozilla/5.0 (Windows NT 10.0; WOW64) AppleWebKit/537.36 (KHTML, like Gecko) Chrome/91.0.4472.101 Safari/537.36" %U , принять изменения, нажав кнопку «Да» (Рис. 8)
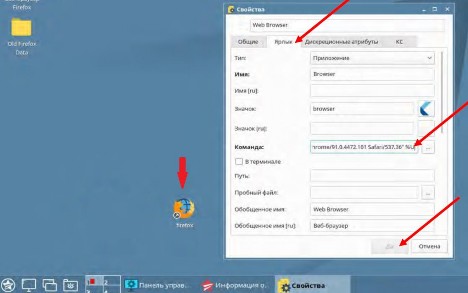
Рис. 8
Далее необходимо открыть браузер с помощью настроенного ранее ярлыка и перейти на сайт https://eq.rospotrebnadzor.ru/ (Рис. 9).
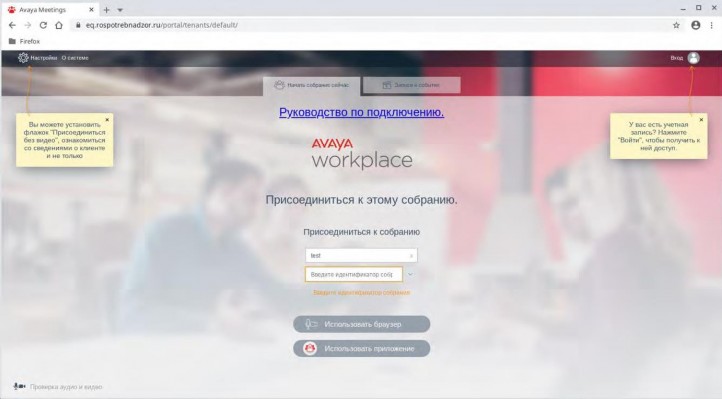
Рис. 9
В настройках браузера установить разрешения использования камеры и микрофона для сайта https://eq.rospotrebnadzor.ru/ (Рис. 10 – 13).

Рис. 10
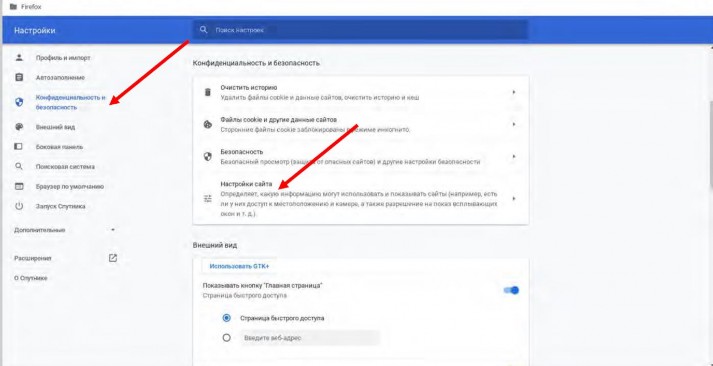
Рис. 11
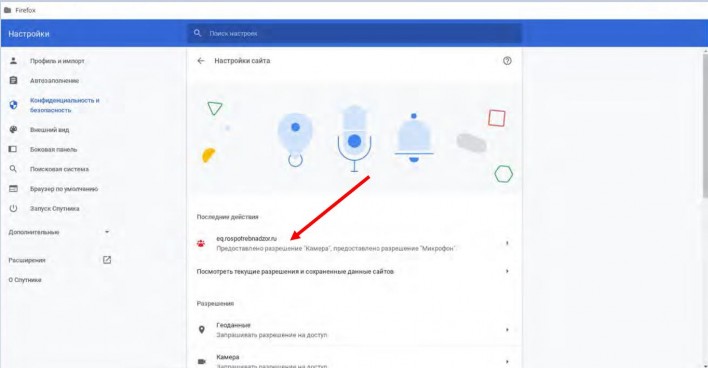
Рис. 12
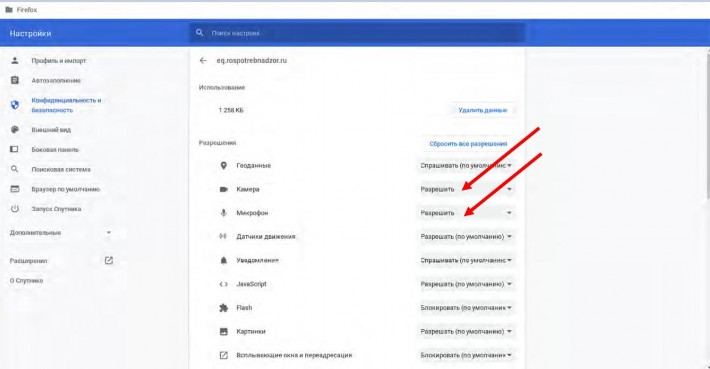
Рис. 13
Для подключения к сеансу ВКС необходимо с помощью браузера, запущенного с настроенного ярлыка, согласно пунктам 2.1., 2.2 настоящей Инструкции, перейти на сайт https://eq.rospotrebnadzor.ru/ (Рис. 14). При необходимости проверьте работу видеокамеры и устройств ввода-вывода звука нажав в левом нижнем углу «Проверка аудио и видео».
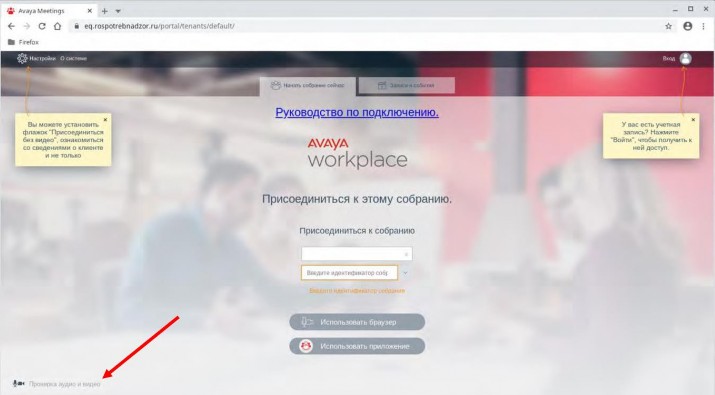
Рис. 14
Далее ввести территориальный орган или название организации, которое будет отображаться участникам совещания, а затем идентификатор собрания. (Рис 15).
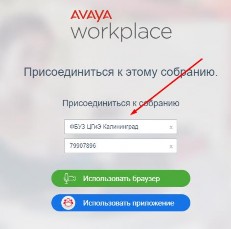
Рис. 15
Идентификатор собрания необходимо получить у ответственного за организацию мероприятия сотрудника.
Выбрать «Использовать браузер», чтобы подключиться к собранию или оказаться в ожидании в «комнате для собрания» (рис.16).
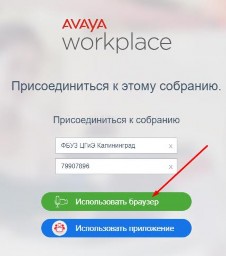
Рис. 16
В случае отсутствия или недоступности кнопки «Использовать браузер» необходимо проверить корректность настройки ярлыка браузера согласно пунктам 2.1.,2.2. настоящей Инструкции.
При подключении к собранию необходимо выключить микрофон (кроме выступающего(их)), включить камеру в поле настроек и параметров звука и видео.
Пример отображения выключенных камеры и микрофона – перечеркнутые значки, выделенные синим цветом (рис. 17).

Рис. 17
Пример отображения включенной камеры и выключенного микрофона – перечеркнутый микрофон выделен синим цветом (рис.18).
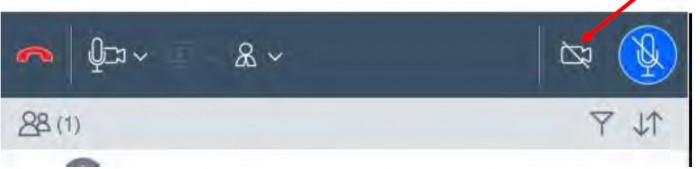
Рис. 18
Отображение параметров настройки громкости (рис.19).
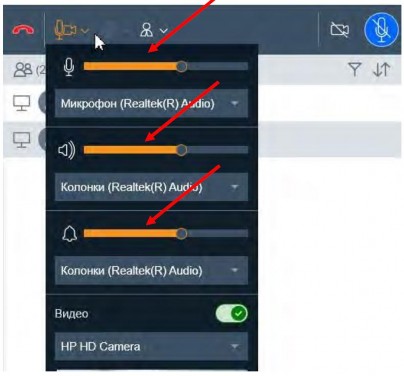
Рис. 19
По завершении сеанса ВКС необходимо отключиться, нажав символ
 (рис.20).
(рис.20).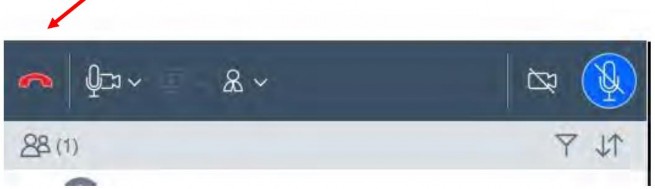
Рис. 20